Vmware Tools is a set of utilities that drastically improves the performance of the operating systems installed as a virtual machine. Vmware Tools download makes MacOS on the virtual machine very smooth and stable. In this article, I also guide you on how to install VMware tools for Mac os Mojave in VMware workstation player 15.1.0
Oct 15, 2017 Steps to Install MAC OS X on VMware Workstation Patch VMware for Running MAC OS Here I'm using VMware Workstation 12 Pro and it also has VMware Player.Installation and Patch will be the same. In this tutorial, I will show you how you can Install, Configure and run MAC OS X 10.11 El Captain, Yosemite 10.10, Maverick 10.9 on VMware Workstation 12 inside Windows PC. This is a Simple Guide on How to Install MAC OS X on VMWare Workstation running in a Windows host machine.
If you want to learn how to install macOS Mojave virtually on windows PC, read this article.
1VMware Tools Download For macOS Mojave: ExplainedVMware Tools Download For macOS Mojave: Explained
Simply put, VMware tools are a collection of different utility software that helps you to make any operating system that has been installed on the computer very stable.
All the operating systems installed inside VMware (Workstation, Player, Sphere) are called guest operating systems. All the guest operating systems have their own sets of tools that help make the user experience smoother and make sure “most” devices work normally inside the guest operating system.
Some of the major use of VMware tools are:
- Better graphics performance
- Improved mouse and keyboard integration
- Scripts that help automate the guest operating system
- Adds the ability to copy and paste between the host and the guest operating system
Now, macOS is not natively supported by VMware workstations or any product from VMware. If you have installed macOS on virtual machines before, you will know that you need to run certain scripts before you are able to install any version of the macOS operating system as a guest operating system on the computer.
In the same way, VMware tools for other operating systems do not apply for macOS as a guest operating system. So you need to download VMware tools for macOS Mojave if you are installing Mojave.
Please keep this in mind that all different versions of macOS require a different version of Tools.
Vmware Patch For Mac Os Download
VMware Workstation Player 15.1Tools For macOS Mojave Download
Downloading the .iso files with the tools for macOS Mojave is very simple. I have included a link from Mediafire which should be very easy to download.
Installing VMware Workstation Player Tools(Darwin.iso)
Assuming that you had no issues in downloading the “Darwin.iso” file from the Mediafire link that I have provided.
Now, let’s start the installation process for these tools on your VMware workstation Player 15.1.0. (If you need VMware tools for other versions too, leave a comment down below and I will try to find it for you).
- Shutdown the guest operating system if it is still running
- Open the VMware Workstation Player dashboard
- Right-click on the virtual machine that you have macOS Mojave installed as a guest and click on settings
- Select “CD/DVD(SATA)”, now on the right column this give you an option to choose an iso file
- Under “Use ISO image file”, click on “Browse”
- Now navigate to the location where you have saved the “Darwin.iso” file that you downloaded from the previous link that I provided
- Once everything is done, click on “OK”
- Start the guest operating system as normally you would
- Once you have logged into the desktop, you now see a new icon on the right-hand corner of the screen that reads “VMware Tools”
- Double click on it and click on “Install VMware Tools”
- When on the next window, click on continue > Install > Continue Installation
- Enter your account password when it asks for it
- Allow VMware under “Security & Privacy”
- Once the installation is complete, restart the virtual machine
- Please make sure that you go back to the virtual machine settings and eject or remove the ISO file so that it won’t try to install the tools again
Vmware Tools Download and Installation: Post Installation
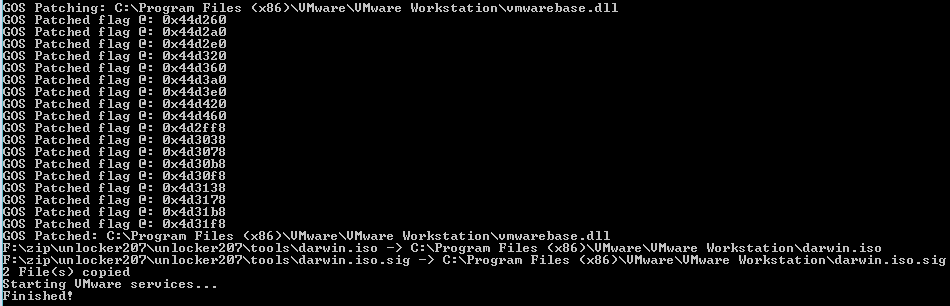
What are the perks of installing these tools on the macOS guest operating system?
Once the installation is complete and the computer has been restarted, you might not even realize that the tools have been actually installed.
The best way to check if the tools have successfully is by switching the virtual machine to the “Fullscreen” mode.
Before installing these tools, you would end up with a boxed display that does not fill up the whole screen, but if the tools have been installed properly, you should be able to use the guest macOS in complete full screen.
Summing up all the best features that these tools bring to the guest macOS Mojave installation:
- Display performance is drastically improved
- Sound is back
- Keyboard and mouse work much smoothly
- The system is much faster overall
- Your guest operating system might support lots of devices that were not supported by the system before installing the “Darwin.iso” file
Please share this article with anyone that might find it helpful and useful. Leave any queries or issues in the comment section below.
This simple guide is for those who want to try out Apple’s Macintosh OS X on VMware Workstation in Windows platform. The basic requirements are:- A PC running Windows x86 or x64
- VMware Workstation 8
- Download the following files:
- Mac OS X Lion VMware Files.exe (Size: 2.42MB)
- Mac OS X Lion Retail Bootable .vmdk (For VMware) (A bit torrent of size 4.12GB)
For illustration purpose, the following example will attempt to patch VMware Workstation 8 binary files:
- First, extract the download file Mac OS X Lion VMware files.exe.using any file archive utility like 7-Zip or double click the .exe to extract the files.
- Open command prompt (cmd) in Administrator Account.
- Navigate to extracted folder “VMware Workstation Unlocker - Windows' and run install.cmd:
Mac Os Vmware Iso
Prepare a Mac OS X machine
Extract pre-configure Mac OS X Lion VMware workstation files from Mac OS X Lion VMware Files.exe in a new folder:
Start the virtual machine Mac OS X Lion.vmx. A dialog prompt for the virtual machine instance state:
Press “I copied it” button to state the virtual machine is a cloned instance.
Prepare Mac OS X Installation
The machine setting may change to suit the environment. e.g.: Memory size.Next, add Mac OS X Lion Installer disk (Mac OS X Lion Installer.vmdk) by creating a new VMware hard disk.
Start Mac OS X Machine
Power on the virtual machine. A Mac OS X installation screen should appear as follow:Prepare a disk for Mac OS X installation
Next, start Disk Utility to prepare a disk for Mac OS X installation:Create a new Mac OS X partition by using the Erase option. A label for the new disk may specify in the option:
Confirm the Erase operation:
Start Mac OS X Installation
Follow the screen instruction to continue Mac OS X installation:Confirm the installation on the new disk created:
Mac Os Patch For Vmware 15
The installation may take a while to finish:
Finish Mac OS X Installation
Finally, the Mac OS X installed and the first screen appear as follow:Vmware Files For Patched Mac Os X Tiger Intel
VMware tools provide few GUI enhancement experience for Mac OS X guest. Download VMware tools ISO for OS X here. Follow the following steps to install VMware tools in OS X:Vmware Player For Mac Os
- Extract a ISO file (darwin.iso) from the zip archive file
- Mount the ISO file to Mac OS X Guest operating system
- Start Mac OS X guest system.
- Open Finder from OS X desktop and select CD/DVD ROM device.
- Double click Install VMware Tools icon to start VMware tools installation
- Follow the screen instruction to complete installation.
Vmware Patch Tools For Install Mac Os V3.0.2
- How To Install Fully Functional Mac OS X Lion Virtual Machine inside Windows 7 [UPDATE: 10.7.3]. URL: http://www.windows7hacker.com/index.php/2011/09/how-to-install-fully-functional-mac-os-x-lion-virtual-machine-inside-windows-7/
