This is a video on how I fixed my Toshiba Laptop when the Spacebar, 1234 keys and other keys were not working (in Windows 10)! Do this at your own risk! (About 50% of the spacebar works seamlessly but not the outer 25% edges.) I spoke with someone at MSI tech support today and he told me this was a known issue and that it's due to the fact that the.
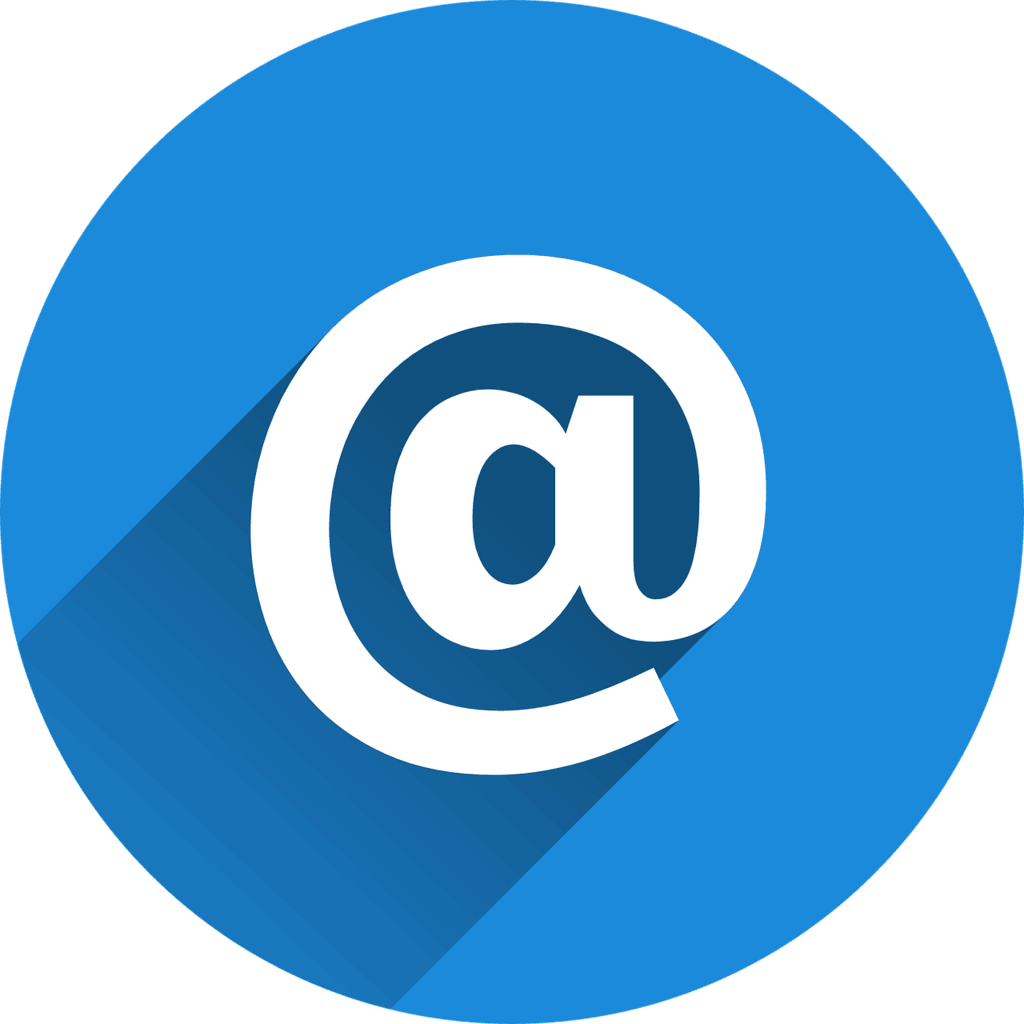
If the spacebar key on your keyboard stops working, you must be very annoyed. But don’t give up hope. You won’t be stuck with it there. In this guise, we’ll walk you through how to fix your not working spacebar key. Read on to find how…
Fixes for spacebar not working:
Fix 1: Check Sticky Keys feature
Sticky Keys feature enables you press one key at a time for keyboard shortcuts. As a lot users reported, disable Sticky Keys feature help them save their spacebar back to life. So when you find your spacebar not function, the first quick fix you can try is to check the Sticky Keys.
1) Press Windows key + I key together to open Settings Window.
Then scroll down to find and click Ease of Access.
2) Click Keyboard on the left pane. Then check the icon of Sticky Keys. If it’s on, set it to be off.
If after making sure the Sticky Keys feature is disabled, you still cannot use your spacebar, try other methods below. Spacebar not working error is probably due to its driver issues. Roll back its driver to an earlier version or do a clean install for its driver helps many users fix the issue. You can try to do so.
Fix 2:Roll back your keyboard driver to an earlier version
1) Press the Windows logo key + X key together to open quick-access menu.
Then click Device Manager to open it.
2) On the pop-up Device Manager window, find and expand Keyboards dialog. Then right-click on your keyboard software and choose Properties.
3) Choose to view on Driver pane. Then click Roll Back Driver icon.
Note: If the Roll Back Driver icon grayed out, you can choose to download the driver of an earlier version from your keyboard manufacturer’s website.
Method 3. Do a clean install for your keyboard driver
If unluckily, rolling back your keyboard driver still cannot save your spacebar back to work, then do a clean install for it.
1) Follow the step 1) & 2) in Method 2 to open Device Manager window and locate your keyboard driver.
2) Right-click on your keyboard driver. Then choose Uninstall device.
3) Reboot your Windows 10 to let Windows reinstall your keyboard driver.
If Windows didn’t reinstall the driver, you can download the latest driver from your keyboard manufacturer’s website. If you have no time, no patience, or if you are not a computer savvy, let Driver Easy help you then. With its help, you can say goodbye to driver headache and delays forever.

Driver Easy will automatically recognize your system and find the correct drivers for it. You don’t need to know exactly what system your computer is running, you don’t need to risk downloading and installing the wrong driver, and you don’t need to worry about making a mistake when installing.
You can update your drivers automatically with either theFREEor theProversion of Driver Easy. But with the Pro version it takes just 2 clicks (and you get full support and a30-day money back guarantee):
4)Downloadand install Driver Easy.
5) Run Driver Easy and clickScan Nowbutton. Driver Easy will then scan your computer and detect any problem drivers.
Windows 10 Spacebar Not Working
6) Click Update All to automatically download and install the correct version of all the drivers that are missing or out of date on your system (this requires the Pro version – you’ll be prompted to upgrade when you click Update All).
