MS Outlook is used by the business professionals as well as private users all over the globe and is present in the Microsoft Office suite. But if you think that Office suite is for Microsoft’s Windows platform only, then update your information. The Office suite is also available for Apple’s Mac-based operating system, and its user-interface adapts itself as per the Mac OS. The Office for Mac comes with the Office 365 subscription, and Outlook is present in it. The data file on Outlook on Mac is known as OLM (Outlook for Mac), and you can consider it as a counterpart of OST and PST files at Outlook for Windows.
- Try to repair it using scanpst.exe at first step using a copy of.pst file. But sometimes you may not be able to get the results with scanpst.exe, then make use of some other third party inbox repair tool. They are able to repair even the.pst file is highly corrupted. And one thing, before using any tool, its demo version and evaluate once.
- On Outlook 2010 and later, select the File tab on the Ribbon, select Open, and then select Import. Select Import from another program or file, and then select Next. Select Personal Folder File (.pst), and then select Next. Under File to import, select Browse, and then double-click your Newname.pst file.

You need to know the location of OLM files when you want to take the backup of your Mac Outlook account or when you are facing corruption and need to retrieve the data.
Outlook Pst Repair For Macbook
How to import.pst file data into Outlook. You can use the backup copy of your.pst file to restore your Outlook data if the original.pst file is damaged or lost. Everything that is saved in the.pst file is returned to Outlook. In Outlook 2010: Use the following steps to restore, or import, your data into Outlook.
OLM file location
The OLM file location is based on the version of MAC OS and which incarnation of Outlook you are using. Here is a table;
| MAC OS | OLM File Location |
|---|---|
| Mac OS X 10.5 or later | Outlook 2011 for Mac /Users/‹username›/Documents/Microsoft User Data/Office 2011 Identities/Main Identity |
| Mac OS X 10.5 or later | Outlook 2016 for Mac Users/‹username›/Library/Group Containers/UBF8T346G9.Office/Outlook/Outlook 15 Profiles/Main Profile |
| Mac OS X 10.5 or later | Outlook 2019 for Mac Users/‹username›/Library/Group Containers/UBF8T346G9.Office/Outlook/Outlook 15 Profiles/Main Profile |
By default, the ‘Outlook 15 Profiles’ folder remains hidden; you need to make it visible to get the OLM file. When you select the GO option from the FILE MENU, then hold-down the OPTION key, and it will show the Library folder.
When you are accessing or restoring the Library folder, then you should be aware of installing the latest update to keep the Outlook for Mac updated with the latest modifications. Open the Outlook for Mac application and go to Help Menu. Here, you choose the option ‘check for updates,’ and it will launch the AutoUpdate app. The AutoUpdate app will download and install the latest updates. Later, restart the Outlook for Mac.
Export messages to the OLM file
In the Outlook for Mac application, you can easily export the messages to the OLM file, which can contain the message, contacts, notes, calendar entries, etc. Here is a simple process.
- Start Outlook for Mac and go to Tools category. Click Export.
- Select the data based on type and category. You can shuffle between multiple types and categories. Then click continue.
- Provide a name to the OLM file and browse the saving location. Click Save.
- Outlook starts to Export the data to the OLM file.
After saving the OLM files at any location, you can later use them to import to an updated version of Outlook. If you have upgraded from Outlook 2011 to Outlook 2016 or from Outlook 2016 to Outlook 2019. Then you can easily import the OLM files to Outlook using the same procedure. Here are the steps;
- In the Tools category, click the Import option.
- Select the third-option of Outlook for Mac archive file (OLM).
Click Continue and browse the OLM file to import it. After importing the data, you can access them into your account.
Till now, we have learnt the significance of OLM file in Outlook for Mac, default locations of OLM files for different versions on Mac system, process to backup emails in OLM file and importing backup OLM file to a new or updated Outlook for Mac version. All these information are helpful for users if they are going to continue working on Mac Operating System environment and using Outlook for Mac email client.
For any reason, if user thinks to move to Windows Operating System environment, then we have a reliable way to move precious OLM file data to this new environment. One cannot access OLM files directly in Windows environment as Outlook in this Operating System is compatible with PST file format which is known as the database file of Outlook. So, conversion of OLM to PST is needed. We have the best OLM to PST Converter tool which not only retrieves whole OLM file data but also previews it and allows selective conversion to PST file format. The tool supports all Outlook for Mac and Windows Outlook versions. For personal experience of the tool, try its free demo version on its website. Keep reading!
Nov 13, 2020 • Filed to: Recover & Repair Emails • Proven solutions
Users create different Outlook profiles that contain settings and configuration, as well as email accounts and other user information. This information can be accessed even if you are offline, hence the importance of Microsoft Outlook. An Outlook profile can get corrupted if the PST, i.e., the personal folder, is damaged.
There is a need to fix corrupt Outlook profile. Here, you will learn manual methods you can apply to repair your corrupt Outlook profile for all major Outlook versions. You will learn how to use the professional tool called Stellar Outlook Repair tool, to completely repair your damaged Outlook profile.
Part 1: Repair Outlook 2007 Corrupt Profile Manually
If you are a user of Outlook 2007 and it gets corrupted, you do not need to visit an expert yet. You can manually repair your corrupt Outlook 2007 using the steps outlined below:
Step 1. Go to the 'Tools' button and from the options under it, choose 'Account Settings'
Step 2. The 'Account Settings' window will pop up. Now, select 'Email' and choose the Outlook profile that needs fixing. Next, select 'Repair'
Step 3. Carefully follow the instructions on your screen until your Outlook 2007 profile is successfully repaired.
Step 4. You can now restart your Outlook so that all your changes can be synced
Part 2: Repair Outlook 2010, 2013 and 2016 Corrupt Profile Manually
Outlook Pst Repair For Mac Os
For users of Outlook 2010, 2013, and 2016, the steps to manually repair your Outlook profile are the same. Although Outlook 2016 is used as a case study here, you can apply the same steps to the other versions:
Step 1. Launch Outlook, then select 'File'
Step 2. Locate the drop-down button from 'Account Settings', click it and from the outlined options, choose 'Account Settings'
Step 3. Go to the Email button and choose your Outlook profile, then select 'Repair'
Step 4. Fill in your login details and choose the 'Next' button
Step 5. Now, wait as the process of Outlook repair takes place
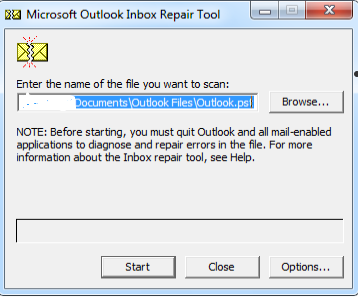
Step 6. Select 'Finish' once your Outlook profile has been repaired.
Part 3: Repair Outlook Corrupt Profile with Inbox Repair Tool
The Inbox Repair Tool i.e. Scanpst.exe is an inbuilt Microsoft Outlook tool created to fix problems that are associated with the .pst (personal folder) files of Outlook. Use these steps to repair corrupt Outlook with Inbox Repair Tool:
Step 1. Go to 'Start', click on it and type this: 'scanpst.exe' in the 'Search' field
Step 2. Select 'Browse', an option which will enable you to choose your default .pst file. Your .pst file can be found in the folder path: 'DocumentsOutlook Files' for Outlook 2010, 2013, and 2016.
However, if you already have files on your computer which were created in previous Outlook versions before you upgraded, you can find them hidden in any of these locations:
- C:UsersuserAppDataLocalMicrosoftOutlook on Windows 8, 7, and Vista
- C:Documents and SettingsuserLocal SettingsApplication DataMicrosoftOutlook on Windows XP.
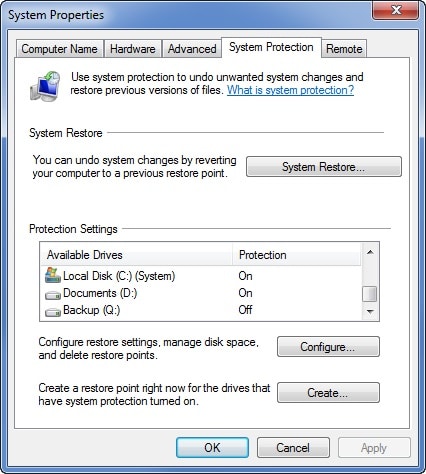

Part 4: Repair Corrupt Outlook Profile with a Professional Outlook Repair Tool
Sometimes, you may come across severe cases of corrupt Outlook profile and .pst files. In such cases, the manual method may not suffice. This is where you need a professional repair tool and what better option than the Stellar Outlook Repair Tool? This tool is advanced in repairing .pst files with precision. Through its powerful scan feature, it can restructure any size of PST file to recover the data of your mailbox. This data includes even deleted contacts and mails in both new and existing Outlook profiles.
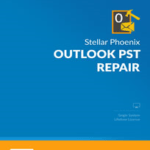
This software also supports the repair of encrypted .pst files and helps you recover your calendars, notes, journals, emails, contacts, attachments, tasks, and so on. Stellar Outlook Repair tool also supports such versions of Outlook as 2019, 2013, 2016, 2010, 2007, and even older versions.
How to use the Stellar Repair tool for Outlook? Follow the steps below:
Step 1. Add Corrupt File
Choose either 'Find' or 'Browse' to add the .pst file you want to repair in the 'Select PST File for Repair' window
Step 2. Repair File
Click on the 'Repair' button. This will let the software begin the repair process of your Outlook .pst file If your file is large, the process may take longer. If you wish to stop in the way, all you need to do is click on 'Stop' as shown below:
Step 3. Preview and Save File
In the preview window, you will find the repaired PST files on the left pane. If you click on any of the files, you will find its content displayed in the middle pane while the details are displayed in the right pane.
After reviewing your files, go to the 'Home' menu and choose 'Save Repaired File'
Part 5: Common Error Messages Caused by Corrupt Outlook profile
Two of the most common error messages you may encounter due to corrupt Outlook profile are discussed below:
Error 1: Cannot Start MS Outlook
This error message may appear due to several reasons or factors at play, and they include:
- You may get this error message if the data of your Outlook file gets accidentally or intentionally deleted.
- Also, if you try to start your Outlook in 'compatibility mode', it may refuse to start and all you get is the 'cannot start Microsoft Outlook' error message.
- If the volume of the Navigation pane 'Settings' file (or profile name of the MS Outlook profile) becomes 0 KB, it means that it is corrupt and cannot start. This happens if the 'profilename.xml' which is the file that maintains the navigation pane settings is corrupted
Error 2: Outlook Not Responding
This is another error that can occur if your Outlook profile is corrupt. This error displays such symptoms as freezing, sudden hanging of Outlook, or getting stuck in between pages. More specifically, it is an indication that any of the following has occurred:
- The user profile of your Outlook has gone corrupt or become damaged
- The PST file (personal folder) itself is damaged
- You may have tried to start another command even while Outlook was still in operation
- Your mailbox has exceeded its designated limited storage capacity
The Bottom Line
With the manual solutions provide in this article, you can now confidently repair your corrupt Outlook profile, don't you think? Anyway, if you are still not sure of yourself, just download and install Stellar Outlook Repair, a tool that you are certain can completely repair and recover any corrupt Outlook PST profile or file you may be struggling with.
Recover and Repair Email
- Repair and Recover Emails
- Get Email Password Back
